QBO Shortcuts You Need In Your Life
By: Rachel Raupp
When it comes to your books (and just about everything else), it’s best to work smarter, not harder. Finding little tips and tricks to make your bookkeeping the slightest bit easier is like a little win each time you successfully maneuver your way through. Lucky for you, QuickBooks Online is plentiful with shortcuts that make your bookkeeping just a smidge easier each time you use one! Depending on if you’re a MAC or PC user, these shortcuts will be slightly different by only a couple keys. Don’t forget that these are specific for QBO, not QuickBooks Desktop.
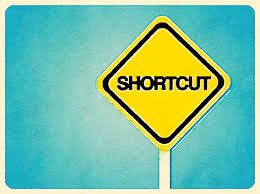
Save this handy sheet of shortcuts for the next time you’re working on your books! QuickBooks Online Keyboard Shortcuts 04.17.18 (1)
To open a second window in:
- IE: Press Ctrl + N (you will be logged in to existing company on both windows)
- Firefox: Press Ctrl + N (you won’t be logged in to the second window but will remain logged in to the first one. The second window will allow you to log in to the existing company so that you may work using both screens.)
- Chrome: Press Ctrl + N (if you go to QBO in that window you will be logged in to the existing company)
To search for text in a window:
- CNTL + F - a small white search bar will appear on the window and this will allow you to search for something within the page you are on.
- CNTL + ALT + F - a large black search bar will appear on the window and this will allowyou to search within the entire QBO file.
To enter dates:
- Next day + (plus key)
- Previous day - (minus key)
- Today T
- First day of the Week W
- Last day of the week K
- First day of the Month M
- Last day of the month H
- First day of the Year Y
- Last day of the year R
- Press Alt+down arrow to open the pop-up calendar icon to the right of a date field.
To calculate amounts and rates:
- In any Amount or Rate field, enter a calculation. When you press Tab, QuickBooks Online calculates the result.
- Add + 1256.94+356.50
- Subtract - 48.95-15
- Multiply * 108*1.085
- Divide / 89.95/.33
- Group ( ) 13.95+(25.95*.75)
To move around fields on most forms:
- Use the Tab key to go forward.
- Use Shift+Tab to go back.
- Space Bar to check a check box field.
To choose items in drop-down lists:
- Press Tab until you reach the field.
- Press Alt + down arrow to open the list.
- Press up arrow or down arrow to move through the items in the list.
- Press Tab to select the item you want and move to the next field.
- If you don’t want to open the whole list, but just want to scroll through the items in the text box, press Ctrl + down arrow or Ctrl + up arrow.
If a list has sub-items:
- Type the first few characters of the parent item until it is selected.
- To jump to the list of sub-items, type the first few characters of the sub-item until it is selected.
- Press Alt + down arrow to open the list of sub items, and then press down arrow or up arrow to scroll through the sub-items.
- Press Tab to select the item you want and move to the next field.
To save forms:
From any form, press Alt + S instead of clicking Save. In Firefox and Chrome, you must use Alt + Shift + S. For Mac users it is Option + Control + S.
To respond to messages:
Hold down the Alt key. If the button names have underlined letters, you can keep the Alt key held down and type the letter to select the button you want.
To select a transaction type in an account register:
- In a new, yellow transaction row, press Shift + Tab to select the transaction type field.
- Press Alt + down arrow to open the list.
- Press up arrow or down arrow to move through the list, or type the first letter of the transaction type you want. If there are two transaction types that begin with the same letter, type the letter twice to select the second one. For example, type C once to select Check, and type C the second time to select Cash Purchase.
- Press Tab to select the transaction type and to move to the next field. Once you are familiar with the transaction types available, you can tab to the field and type the first letter without opening the list.
When the Ref # field is selected:
- Press + to increase the Ref #.
- Press - to decrease the Ref #.
- Type T to enter To Print in the Ref # field for a Check, Bill Payment (from a checking account), or Paycheck.
To save or edit the selected transaction:
- Press Alt + S to save. Alt + Shift + S in Firefox and Chrome.
- Press Alt + E to edit a saved transaction. This opens the transaction form.
To move between transactions within the register, selecting the date field as you go:
- Press up arrow to select the transaction above.
- Press down arrow to select the transaction below.
Adjusting print alignment:
Select the Vertical or Horizontal field, and then press “+” to raise the number or ” - ” to lower it. You must use the keys on the numeric keypad.
To move around in journal entries:
In the Journal Entry screen, press up arrow to move to the distribution line above and down arrow to move to the one below.
.png?token=6adcf38ed58846e4f05e97718ba6eb6d)